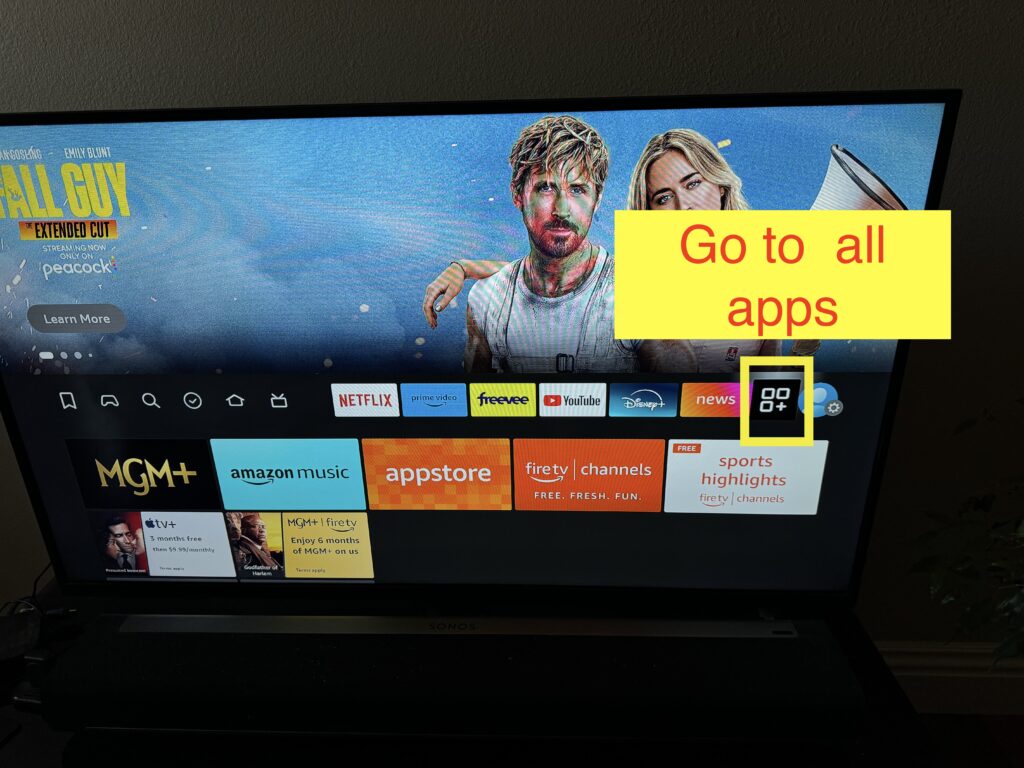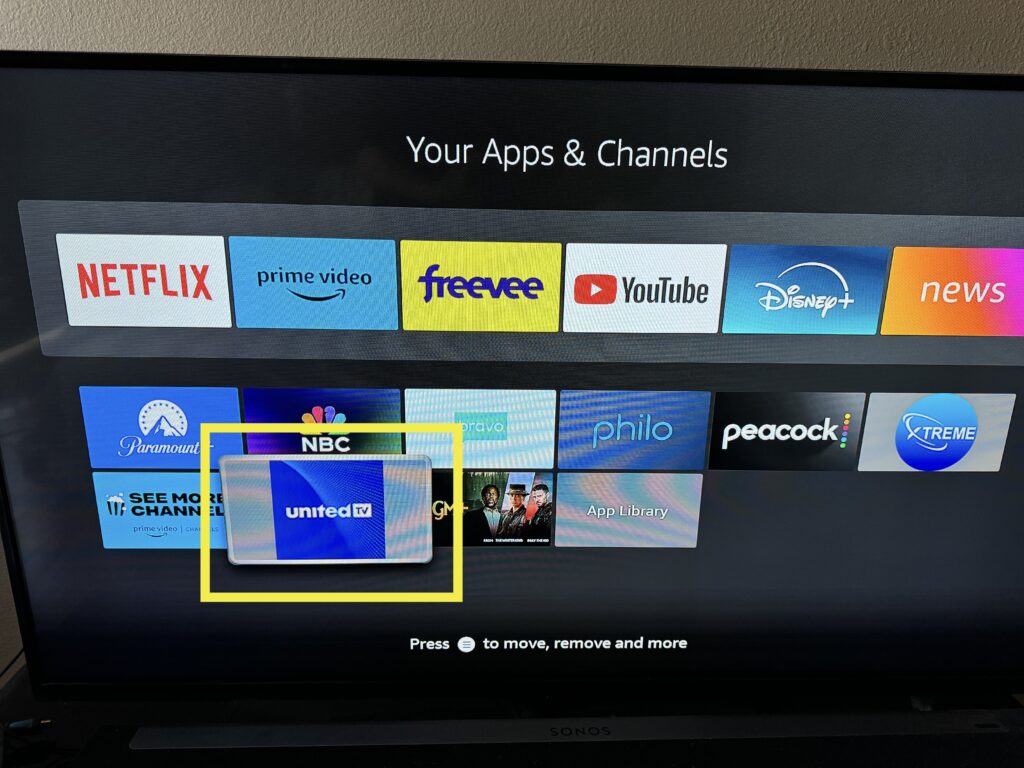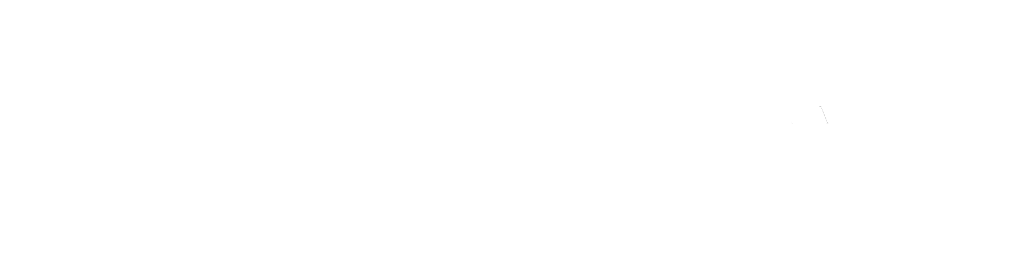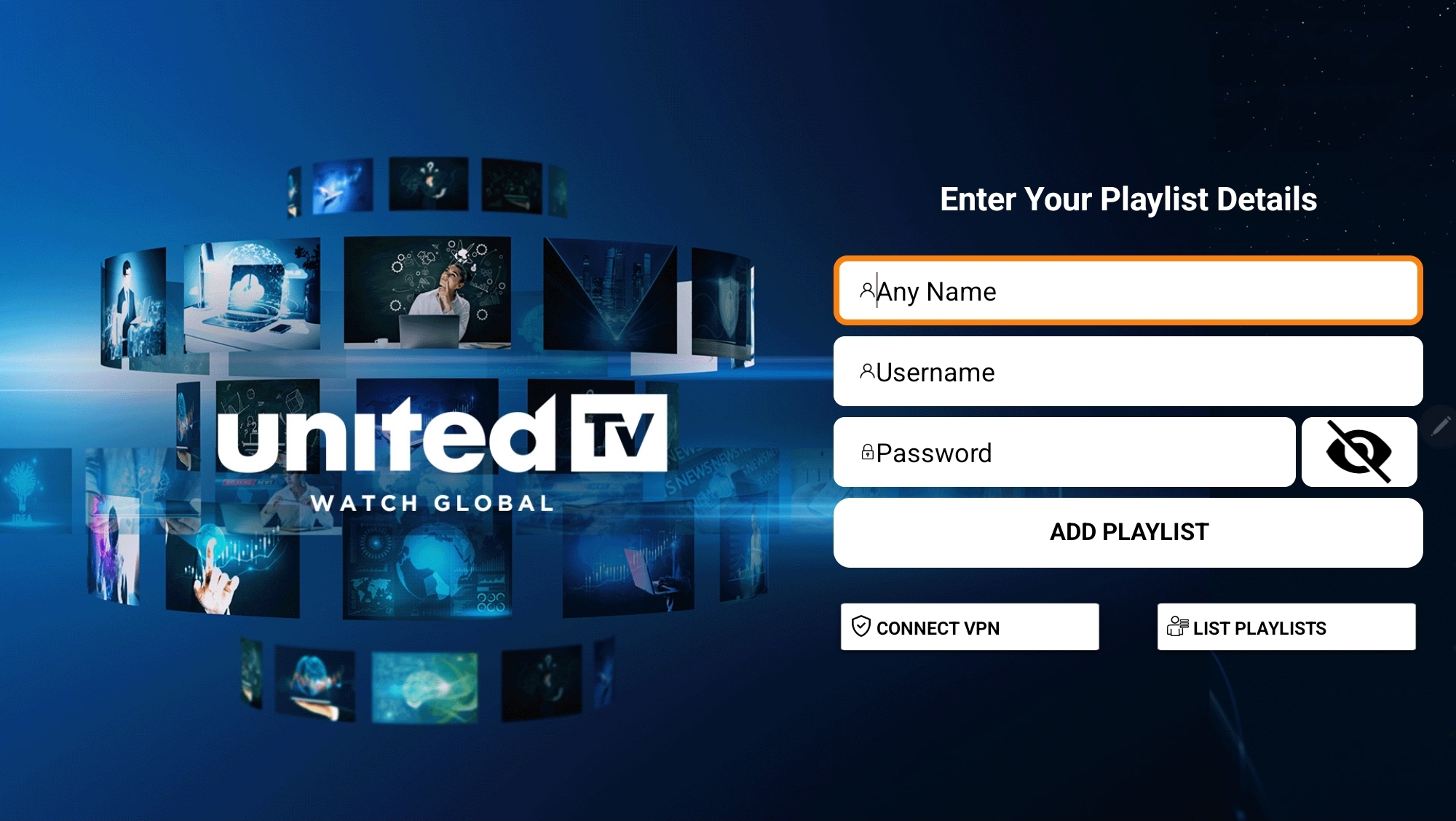
How To install The UnitedTV App (APK file) with Downloader
on a Firestick
Please carefully follow this guide to ensure a smooth installation process and quickly begin enjoying a high-quality viewing experience on your Firestick device. First, we will help you enable ‘Unknown Sources’ on your device to ensure it is ready for installation. Then, we will assist you in getting the Downloader app, which will allow you to download the UnitedTV APK file. Lastly, we will provide you with a simple step-by-step guide on installing UnitedTV and setting everything up.
Step 1: Enable Unknown Source
Begin by preparing your Firestick for the UnitedTV installation:
Head to the ‘Settings‘ from your Firestick’s home screen.
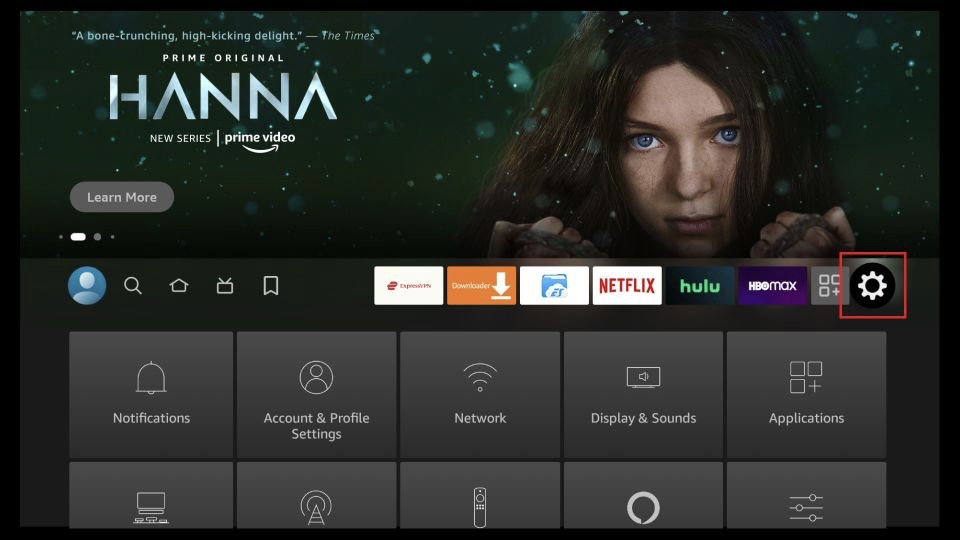
Scroll to and select ‘My Fire TV’
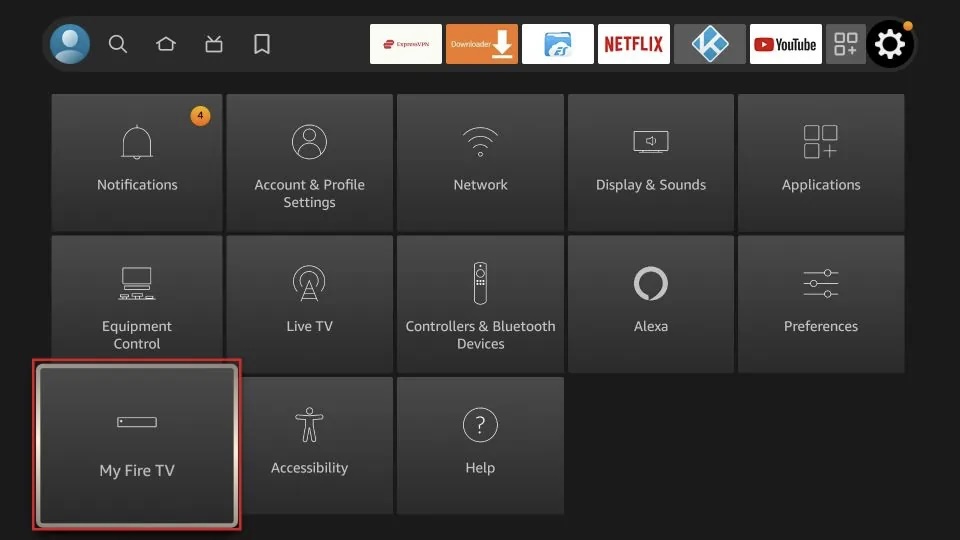
Scroll to ‘My Fire TV’ > About > highlight Fire TV Stick 4K Max (or similar other depending on the device you own).
With Fire TV Stick 4K Max (or similar other depending on the device you own) highlighted, Press the OK button on your controller 7-10 times until you see “No Need, You Are Already a Developer.” This will allow the use of the Downloader App.

Step 2: Get Downloader App on Firestick
It is an easy-to-use app that enables you to directly download and install third-party apps on your Firestick by either entering the app’s URL or browsing the internet. The Downloader app makes it easier to download and use APK files, expanding the range of entertainment choices available beyond the default options.
Go to Home Screen and from the Menu click on Find or Magnifying Glass icon.
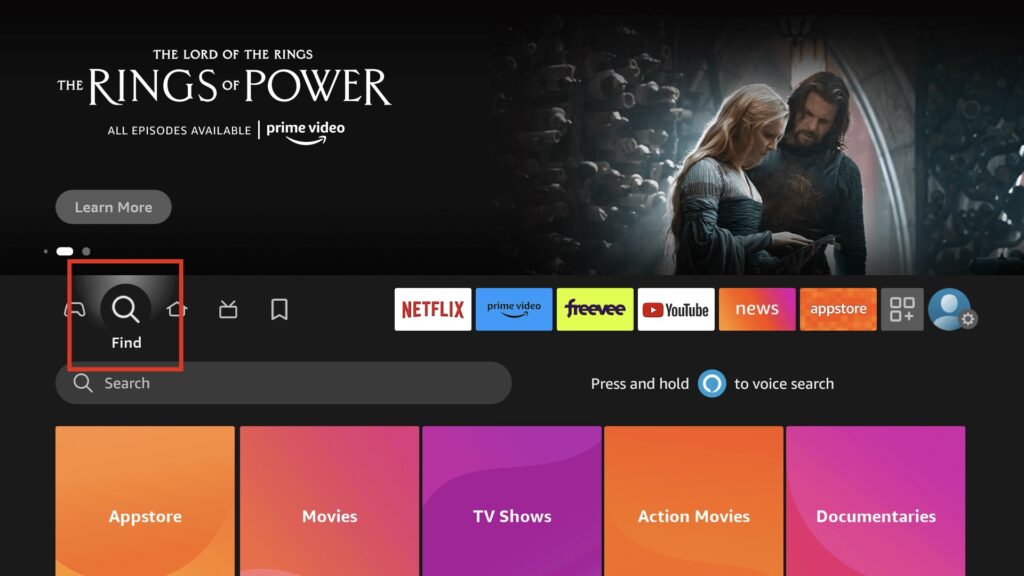
Type “Downloader” using the On–Screen keyboard.
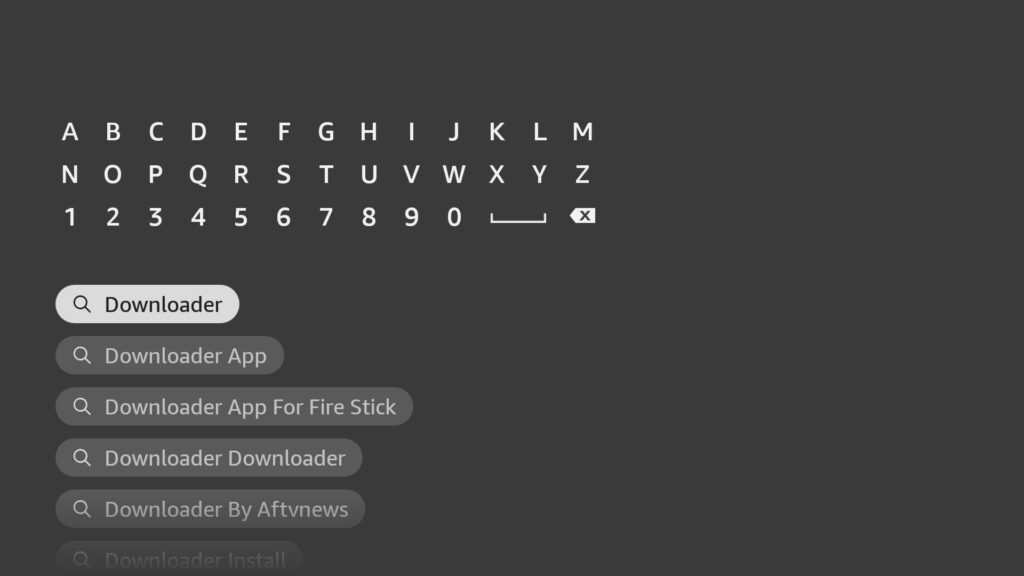
Many Apps have similar names be sure to select “Downloader” it has an Orange Background and a large download arrow to ensure you are Downloading the Correct app.
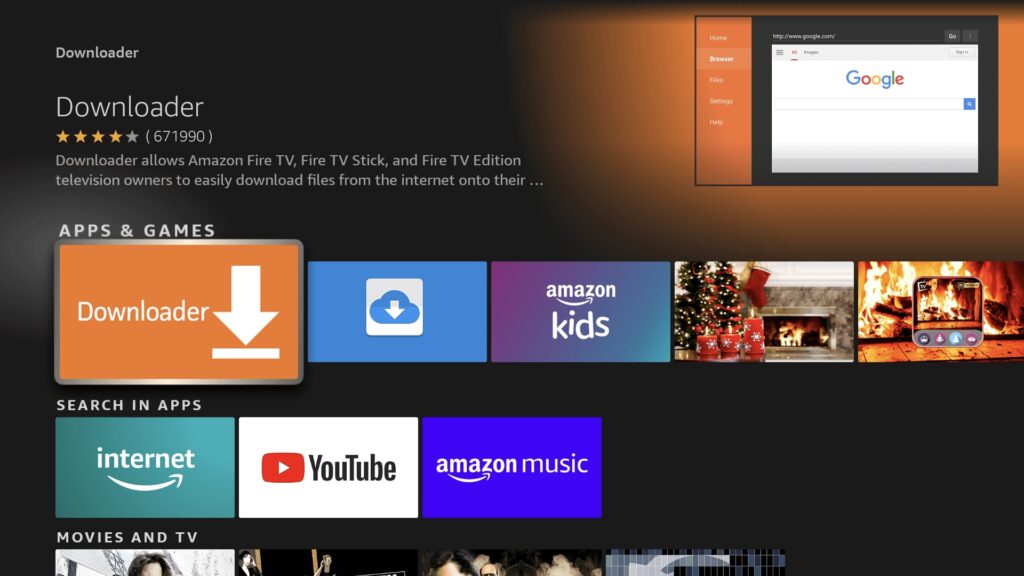
On the next screen, click on the Download button. Let it download but, Do not open it yet!
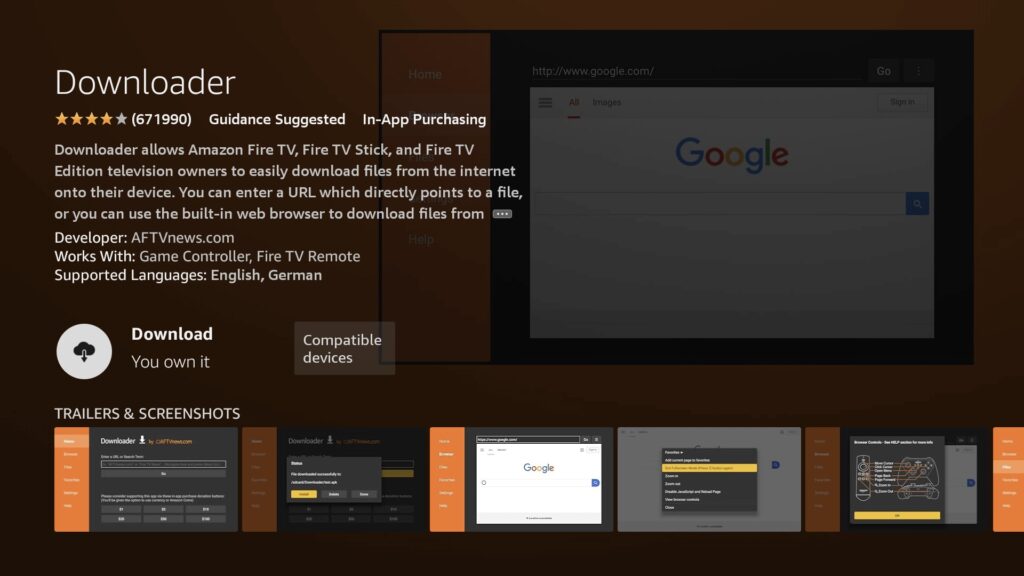
After it installs wait! Do not open it yet! Do not select Launch Now. We have another step to complete.
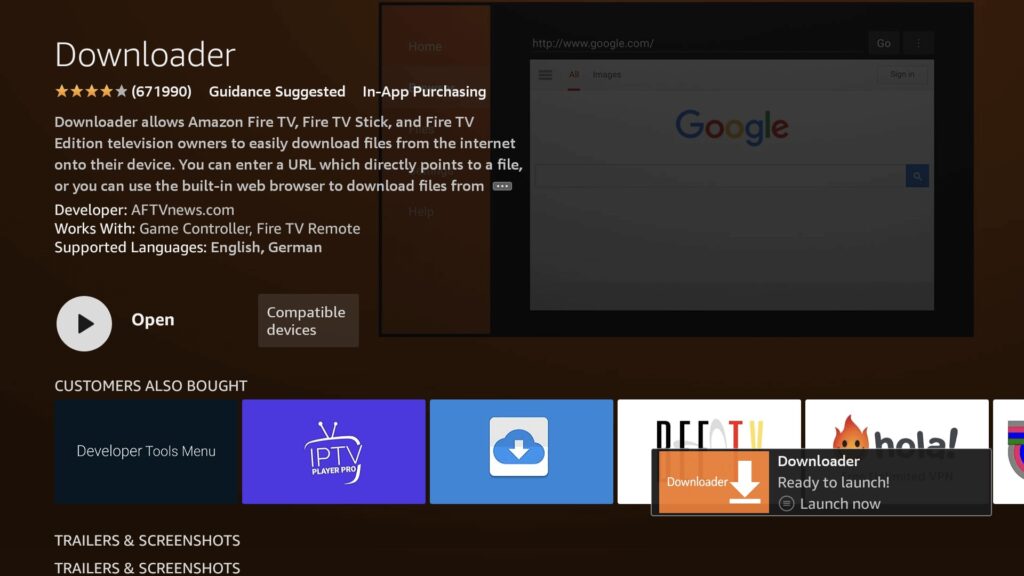
Do NOT select Launch Now. We have another step to complete.
Next up Enabling ‘Unknown Sources”:
To ensure the Downloader app can install UnitedTV on your device you need to go back into Developer options. (Developer Options is a setting within Fire TV devices that enables the installation of third-party apps from unknown sources.)
Steps to Get Back Developer Options on Amazon FireStick
Go Back and select FireStick Settings
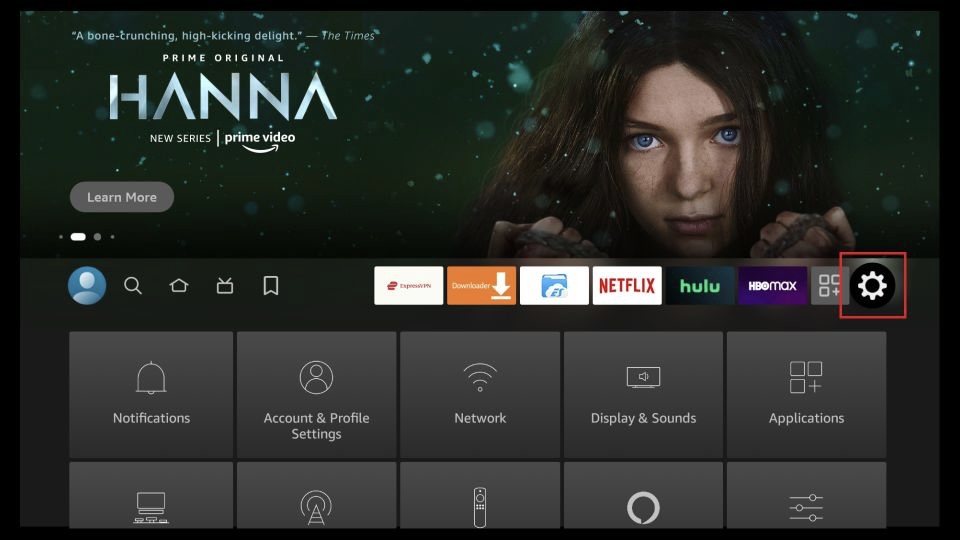
Then Click My Fire TV again.
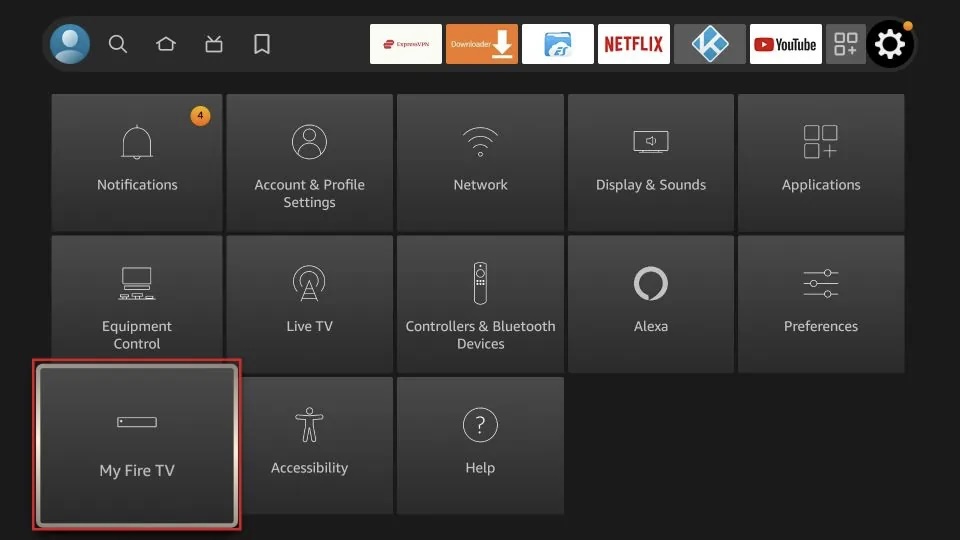
Click Developer Options
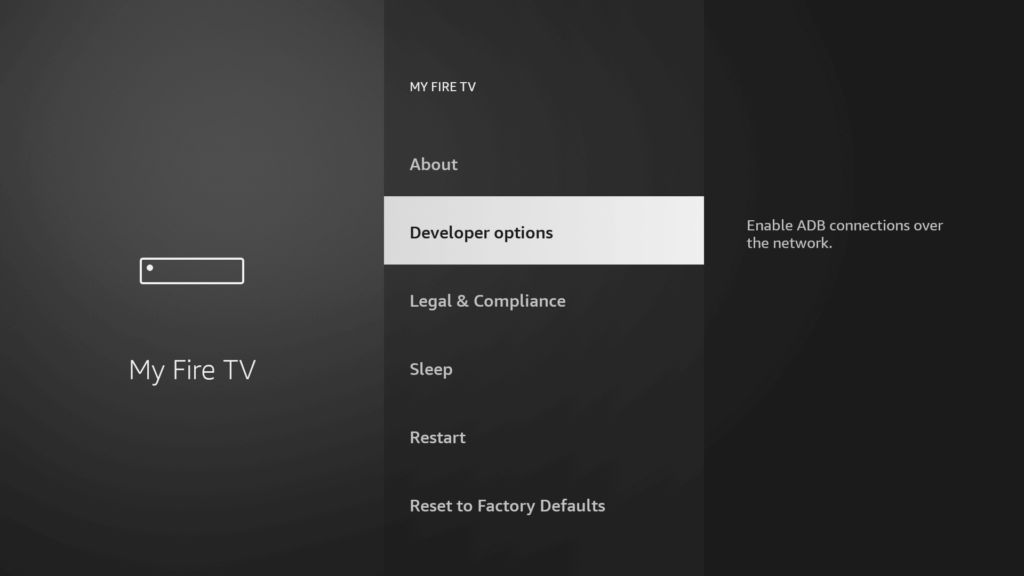
Optional : Only If you DO NOT see Developer Options on this screen, Click About.
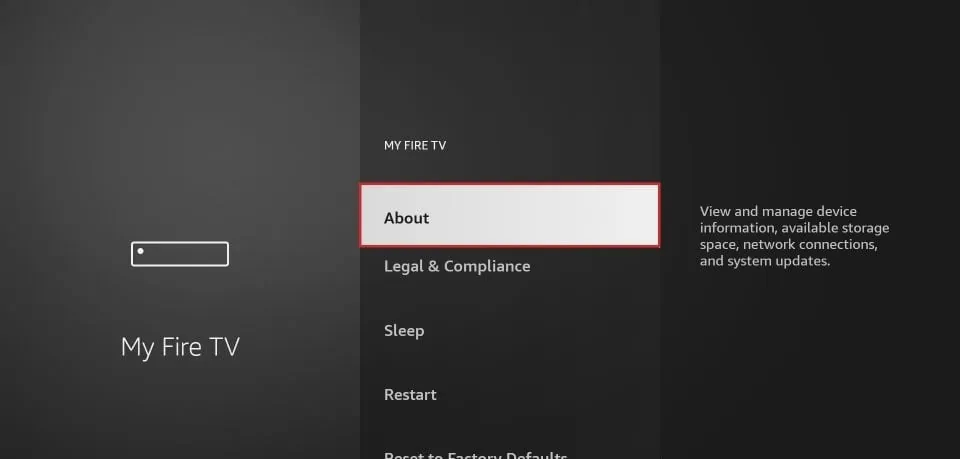
Find ‘Install Unknown Apps‘ or ‘Apps from Unknown Sources‘ and select it.
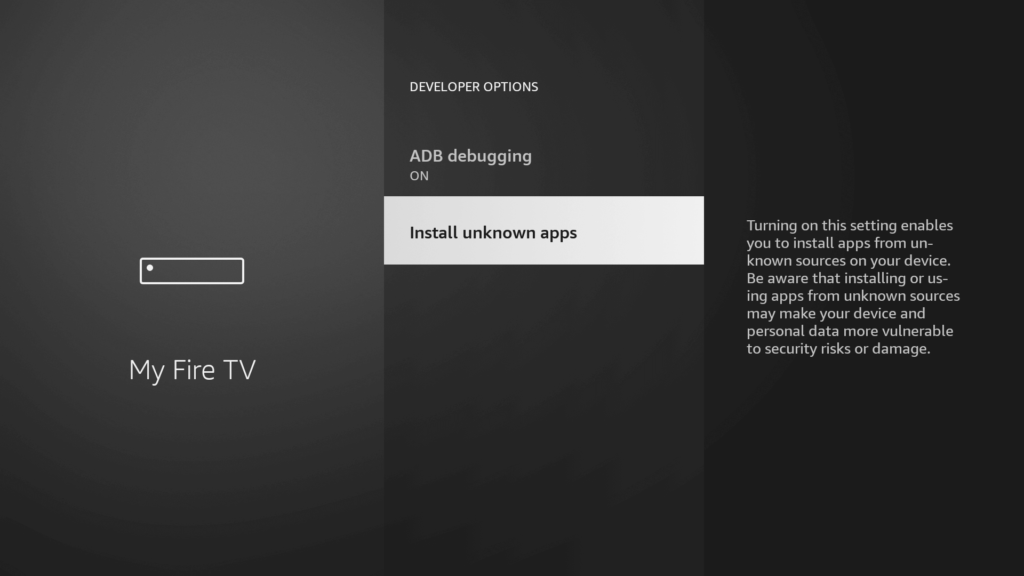
You’ll see a list of apps; locate ‘Downloader.’ It will display as ‘Off.’ Hover over the ‘Downloader‘ app and press ‘OK‘ on your remote to toggle the option to ‘On.’
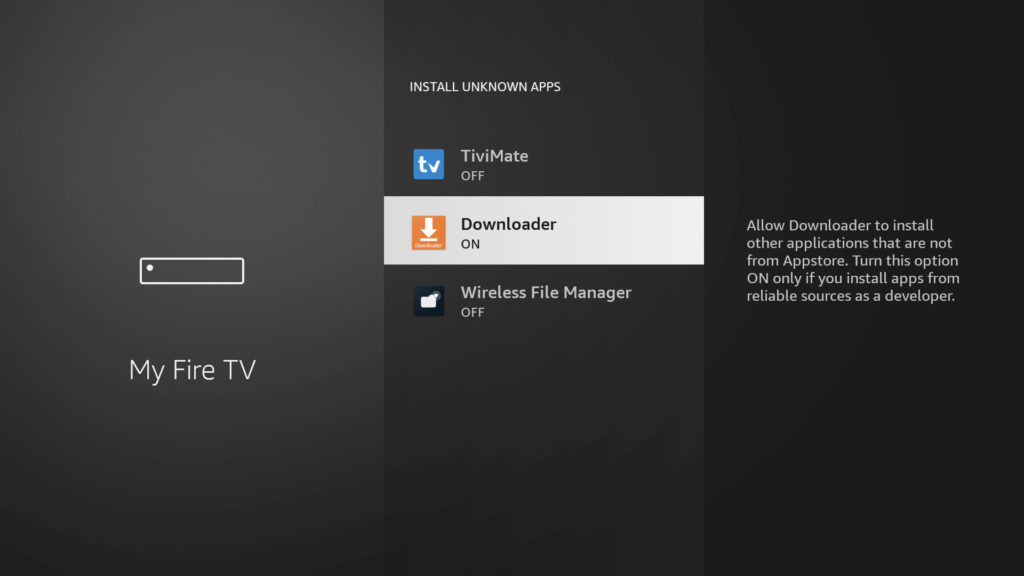
By activating this feature, you give the Downloader app authorization to install external applications, such as UnitedTV, that are not accessible on the Amazon App Store. (You can find us in the Goole Play store)
Step 3: Download and Set up UnitedTV for Fire Stick
We can proceed to the final stage of acquiring the UnitedTV app and configuring it. Kindly follow the provided instructions accompanied by screenshots to ensure a smooth process and prevent any mistakes.
Go to the Home Screen and click on the Applications icon next to the Profile.
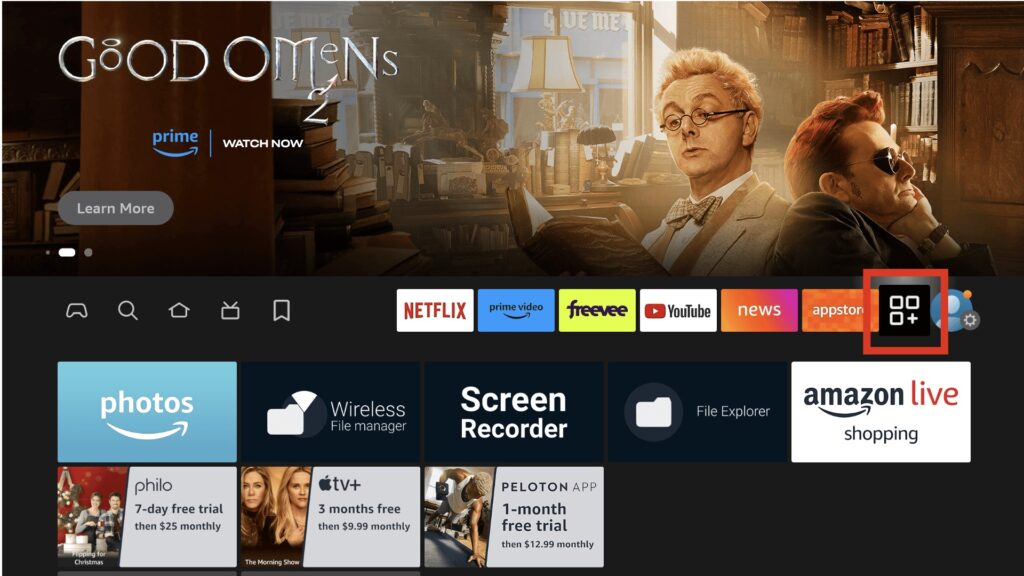
Scroll down and launch the Downloader app.
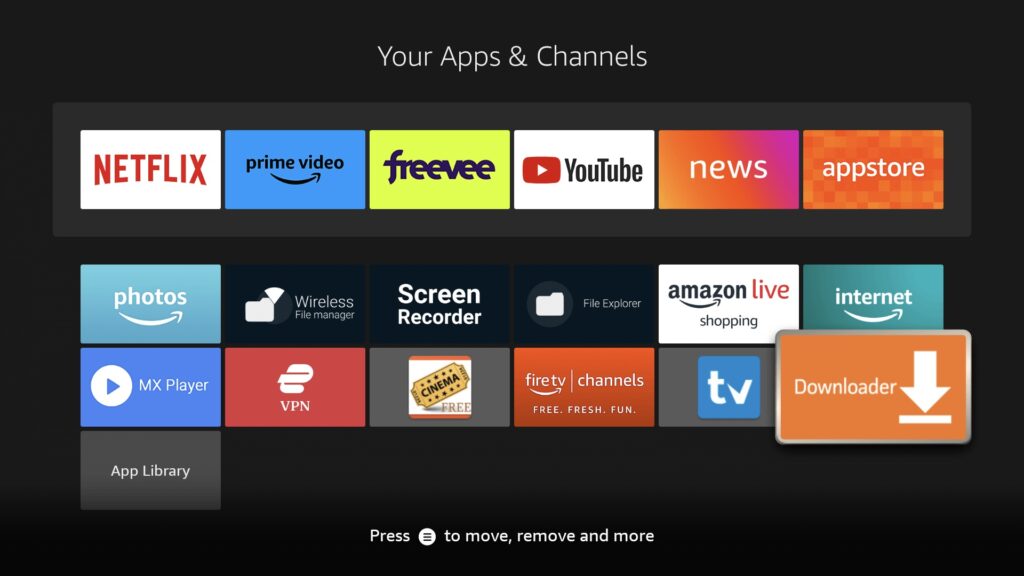
Click Allow when asked permission to access Media, Files, etc.
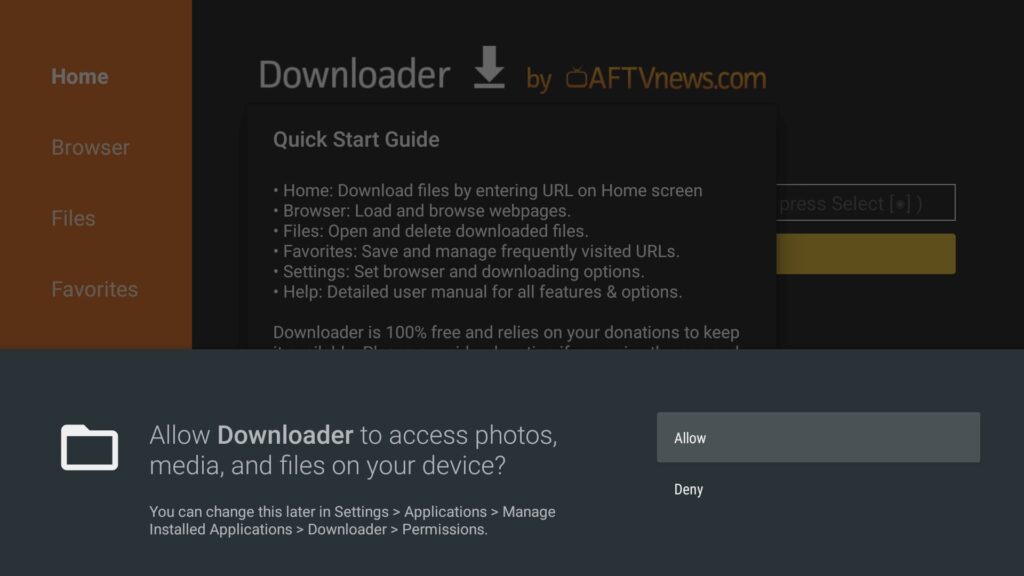
Hit OK when the Quick Guide Menu pops up.
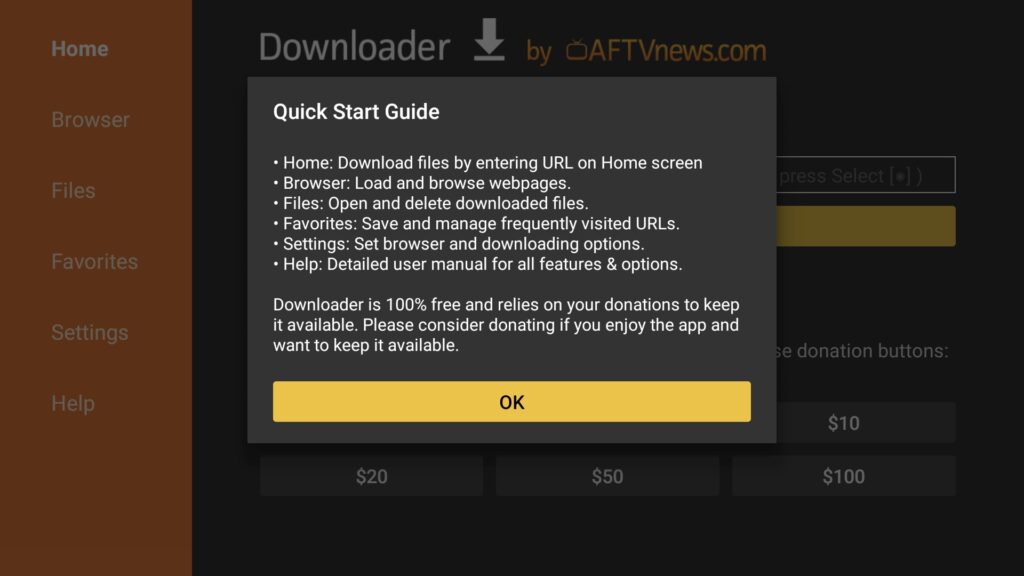
Now click on the Empty Box and using the keyboard type this Code: 945932
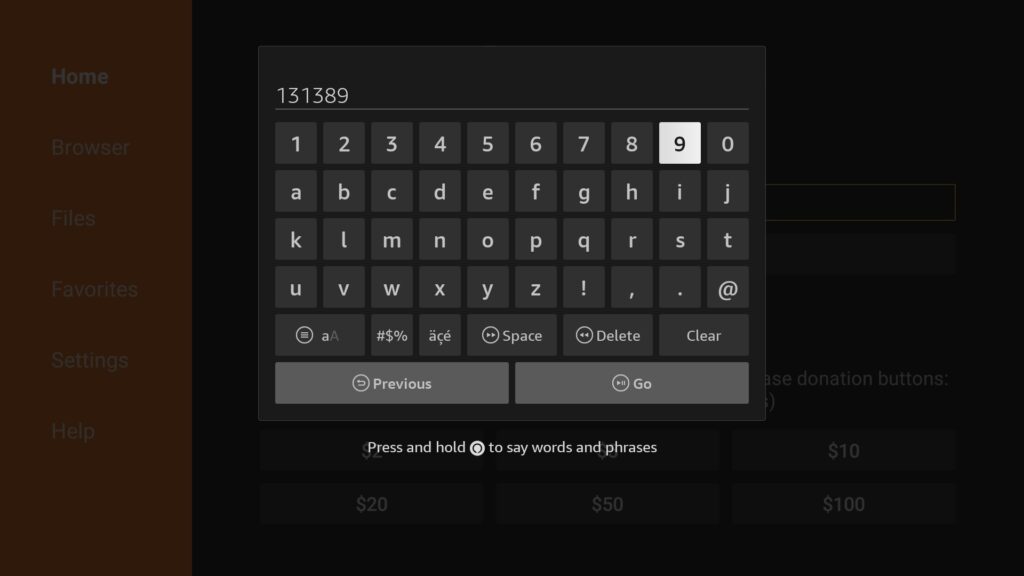
Wait there for 5 seconds and it will automatically Redirect and Download the app.

Be patient, downloading will take some time, don’t click any key on the remote to avoid interruptions.
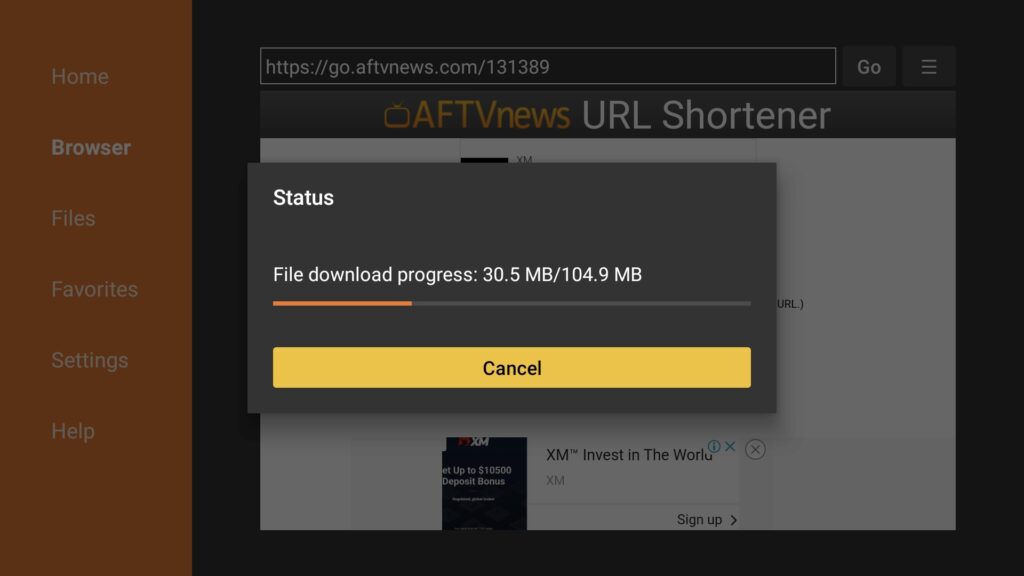
Once the app is downloaded, the Installation screen will appear, hit Install from the bottom right.
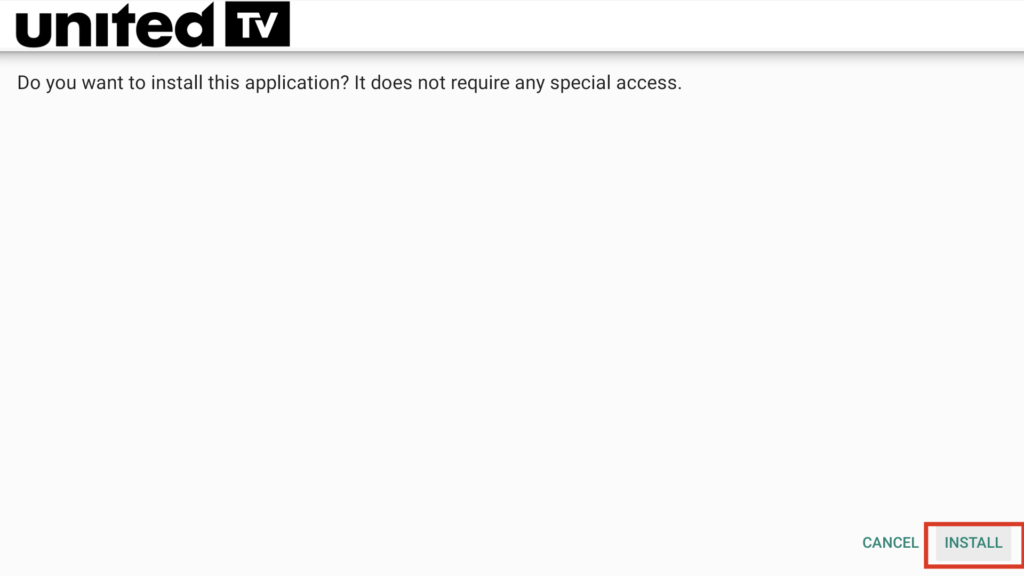
Wait as the installation will take 5 – 10 seconds, once completed click on Hamburger Menu or Open to launch the app.
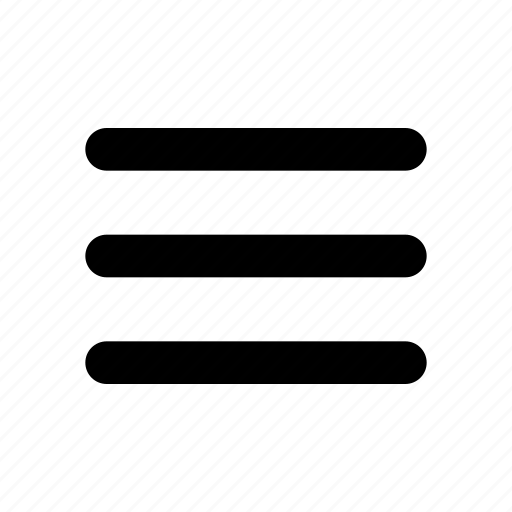
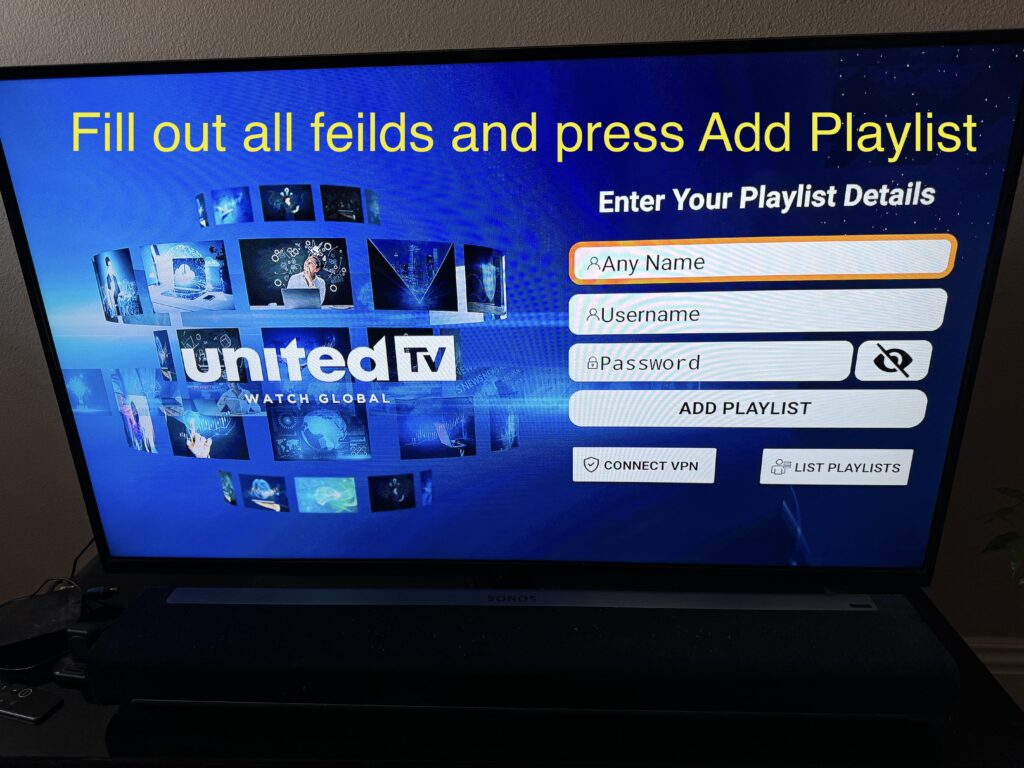
To find the UnitedTV app- go to All Apps